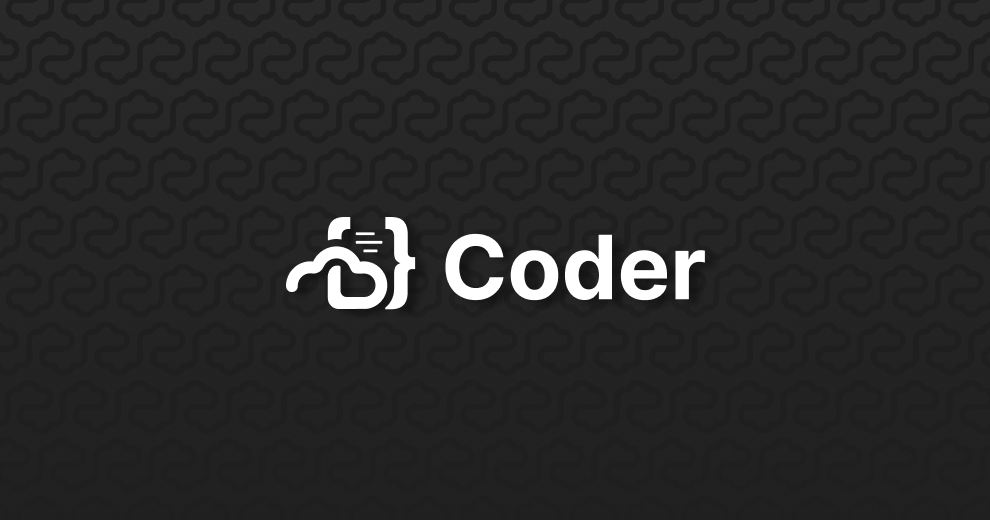iPadだけでプログラミング環境を整えた話[VPS+Coder]
![iPadだけでプログラミング環境を整えた話[VPS+Coder]](https://images.unsplash.com/photo-1610692507254-3bc16d2527ea?ixlib=rb-4.0.3&q=80&fm=jpg&crop=entropy&cs=tinysrgb)
はじめに
GithubCodespacesがまだ無かった時代。
なんとかiPadを開発デバイスにしたく、試行錯誤した末にたどり着いた当時の開発環境を公開します。
なお、現在はこちらの記事のとおりCodespacesを使っています。
とても便利でオススメ。
Coderとは
Coderとは、Codespacesと同じく、ブラウザ上でVSCodeライクな操作感で開発をすることができるサービスです。
クラウドサービスですが、セルフホストで使うことも出来て、その場合は無料です。
サービス公開用のVPSを既に借りていたので、そこでホストすればいいやということで、今回はセルフホストすることにしました。

実際にこんな感じで開発をしていました。
(その後、色々辛いところが出てきてvimでの開発に移行しましたが。。。)
運用するまでにやったこと
インストール
詳しい手順は忘れてしまったのですが、当時と今(2023年2月)とはまた話が違いそうなので、githubを参照ください。
ドメインの取得
当方webアプリを開発したかったので、開発中の画面を確認できる必要がありました。
なので、Coder用とpreview用の2つのサブドメインを作成していました。
ローカル環境を立ち上げる際のポート番号を固定して、ポートフォワーディングすることで実現していました。
Codespacesも似たような仕組みですね。
セキュリティ周りの設定
流石に開発環境と開発画面が誰でも見られる状態だとヤバいので、最低限の認証でbasic認証を入れました。
が、webkitの昔からある現象?で、 websocket使用時にbasic認証がうまく動かないらしく。
Coderはwebsocketを使用していて、iPadのブラウザはすべてwebkitなのでbasic認証が効かず、しばらく頭を抱えました。
仕方ないので、code-server側は当時もう一つ気になっていたAuth0でOAuth化することにしました。
oauth2を導入する手順はこちらのサイト様がとてもわかり易かったです。
メンバを絞るなら、
- rules -> create rule-> whitelistでemailを絞る
- Users&roles ->Users->create Usersでユーザ作成
- Connections->Database->Disable SignUpsを有効
という手順でできそう。
SSL化
SSL化もします。おなじみLet’s Encryptですが、設定頻度が高くないので毎回やり方を忘れがちです。
使い方は下記サイト様が分りやすかったです。
nginx設定
上記を踏まえたnginxの設定がこちらです。
ポート番号1111がOAuth認証用、2222がCoder用、3333がpreview用として使い分けています。
map $http_upgrade $connection_upgrade {
default upgrade;
'' close;
}
server {
server_name code.domain.com;
location /oauth2/ {
proxy_pass http://localhost:1111;
proxy_set_header Host $host;
proxy_set_header X-Real-IP $remote_addr;
proxy_set_header X-Scheme $scheme;
proxy_set_header X-Auth-Request_Redirect $request_uri;
}
location = /oauth2/auth {
proxy_pass http://localhost:1111;
proxy_set_header Host $host;
proxy_set_header X-Real-IP $remote_addr;
proxy_set_header X-Scheme $scheme;
proxy_set_header Content-Length "";
proxy_pass_request_body off;
}
location / {
#oauth2
auth_request /oauth2/auth;
error_page 401 = /oauth2/sign_in;
auth_request_set $user $upstream_http_x_auth_request_user;
auth_request_set $email $upstream_http_x_auth_request_email;
proxy_set_header X-User $user;
proxy_set_header X-Email $email;
auth_request_set $auth_cookie $upstream_http_set_cookie;
add_header Set-Cookie $auth_cookie;
proxy_pass http://127.0.0.1:2222;
#websocket
proxy_set_header Upgrade $http_upgrade;
proxy_set_header Connection $connection_upgrade;
proxy_set_header X-Real-IP $remote_addr;
proxy_set_header X-Forwarded-For $proxy_add_x_forwarded_for;
proxy_set_header X-NginxX-Proxy true;
proxy_set_header X-Forwarded-Proto $scheme;
proxy_http_version 1.1;
proxy_redirect off;
}
listen 443 ssl; # managed by Certbot
ssl_certificate /etc/letsencrypt/live/code.from-garage.work/fullchain.pem; # managed by Certbot
ssl_certificate_key /etc/letsencrypt/live/code.from-garage.work/privkey.pem; # managed by Certbot
include /etc/letsencrypt/options-ssl-nginx.conf; # managed by Certbot
ssl_dhparam /etc/letsencrypt/ssl-dhparams.pem; # managed by Certbot
}
server {
server_name preview.domain.com;
location /webhook {
proxy_pass http://127.0.0.1:3333;
proxy_set_header Host $http_host;
proxy_redirect off;
proxy_set_header X-Forwarded-For $proxy_add_x_forwarded_for;
proxy_set_header X-Forwarded-Proto $scheme;
}
location / {
#Basic auth
auth_basic "Restricted"; # 認証時に表示されるメッセージ
auth_basic_user_file /etc/nginx/.htpasswd;
proxy_pass http://127.0.0.1:3333;
proxy_set_header Host $http_host;
proxy_redirect off;
proxy_set_header X-Forwarded-For $proxy_add_x_forwarded_for;
proxy_set_header X-Forwarded-Proto $scheme;
}
listen 443 ssl; # managed by Certbot
ssl_certificate /etc/letsencrypt/live/preview.from-garage.work/fullchain.pem; # managed by Certbot
ssl_certificate_key /etc/letsencrypt/live/preview.from-garage.work/privkey.pem; # managed by Certbot
include /etc/letsencrypt/options-ssl-nginx.conf; # managed by Certbot
ssl_dhparam /etc/letsencrypt/ssl-dhparams.pem; # managed by Certbot
}
server {
if ($host = code.domain.com) {
return 301 https://$host$request_uri;
} # managed by Certbot
listen 80;
server_name code.domain.com;
return 404; # managed by Certbot
}
server {
if ($host = preview.domain.com) {
return 301 https://$host$request_uri;
} # managed by Certbot
listen 80;
server_name preview.domain.com;
return 404; # managed by Certbot
}1プロジェクトの構成
だいたいこんな感じの構成になっていました。
紹介程度に。
├── code_config_root
│ └── config.yaml
├── docker
│ ├── code-server
│ │ ├── app
│ │ ├── config
│ │ ├── config_backup
│ │ ├── Dockerfile
│ │ └── ssh
│ ├── mysql
│ │ ├── docker-entry-point-init.db
│ │ └── my.cnf
│ └── Dockerfile
├── docker-compose.yml
├── nginx.conf
├── src
│ ├── app1
│ └── app2
└── volume
└── mysql
├── auto.cnf
└── …試して没になったもの
browser preview
Coderで入れたが単体では動かず、google-chromeとchrome driverがホスト内に必要だとわかったので入れてみましたが、
dockerを立ち上げてからbrowser-previewが動くようになるまで数分かかったのと、スクロールできない致命的な現象を確認したので断念しました。
今入れたらどうかはわかりません。もしかしたらVPSのスペックの問題かも知れません。
- google-chrome
RUN wget -q -O – https://dl-ssl.google.com/linux/linux_signing_key.pub | apt-key add && \ echo ‘deb [arch=amd64] http://dl.google.com/linux/chrome/deb/ stable main’ | tee /etc/apt/sources.list.d/google-chrome.list && \ apt-get update && \ apt-get install -y google-chrome-stable - ChromeDriver
ADD https://chromedriver.storage.googleapis.com/77.0.3865.10/chromedriver_linux64.zip /opt/chrome/ RUN cd /opt/chrome/ && \ unzip chromedriver_linux64.zip
終わりに
現在はより便利なCodespacesに移ってしまっていますが、実際にこの構成でアプリを作って(少額ながらも)お金が発生したので、とても思い入れが有ります。
セルフホストするためにいろんなサービスや設定を網羅しないといけなかったので、大変でしたがとても良い勉強になったと思っています!